Evernoteでフォント,文字サイズの変更,目次を作る方法
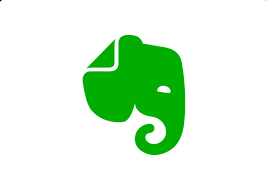
【フォント変更方法】
Evernoteでデフォルトのフォント,文字サイズ気になります
好みにあうように,毎回変更していました.
見やすいフォント,サイズにすることで作業効率がぐっと上がります.
「Command+A」で文書全体を選択して一括変更することができます.
デフォルト設定を変更することができたので紹介します.
1.最上段のタブから「Evernote→環境設定」を選択します.

 2. 「書式設定」の項目から好きなフォント,サイズを選択することで一括変更が可能です.
2. 「書式設定」の項目から好きなフォント,サイズを選択することで一括変更が可能です.
基本的なことかもしれまんせが,意外と紹介している記事がなかったのでまとめてみました.
【最新版での方法】
・フォント変更は以前はこのような方法で行っていたのですが,新しいバージョンで上のタブからフォントを変更できるようになりました.
・OSに内蔵されているフォントに依存せず,閲覧が可能となるように変更されています.
・フォントもサンセリフ,セリフ,等幅の3種類から変更することが可能です.
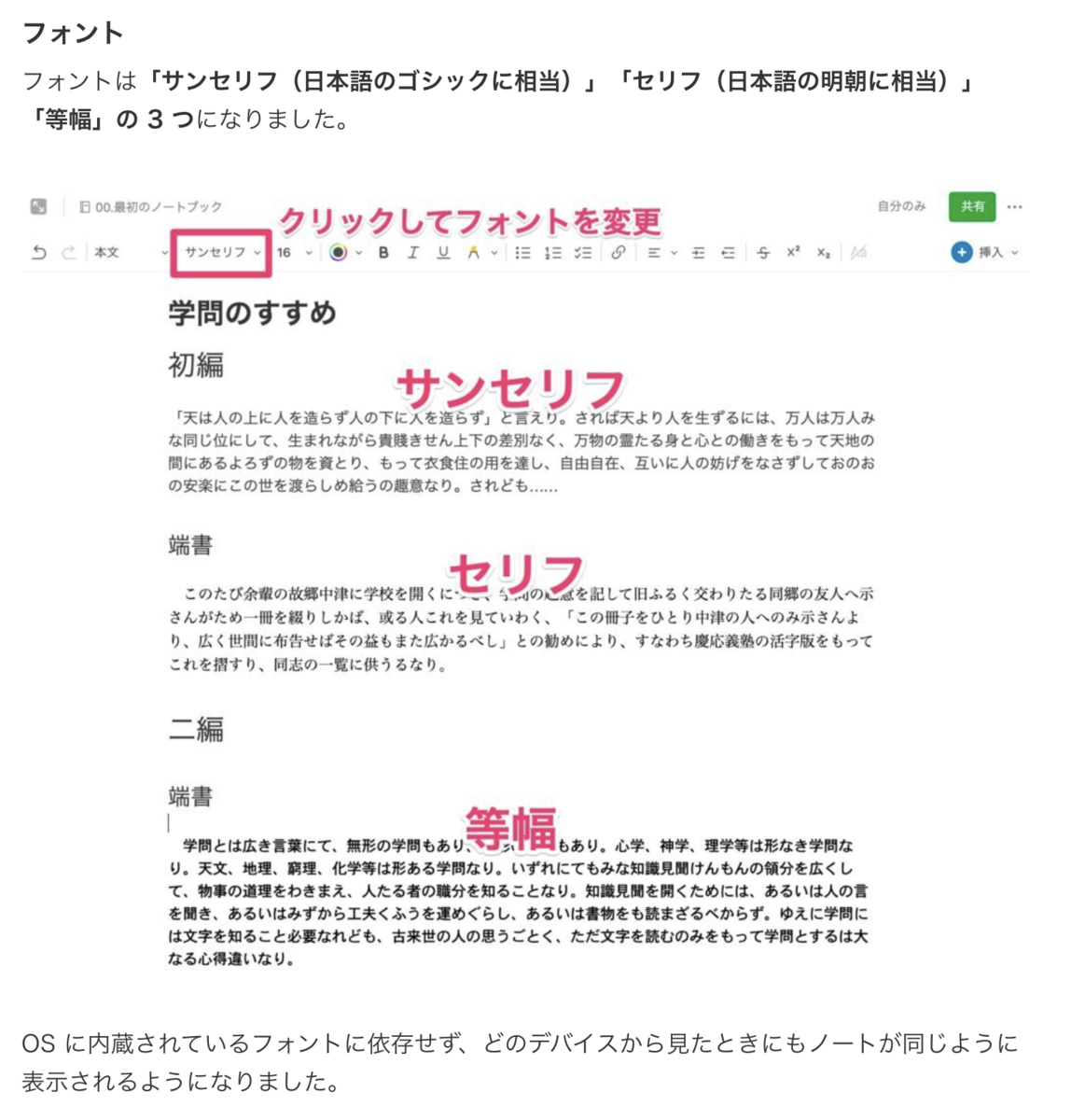
【文字サイズの変更】
・書式ツールバーの文字サイズから選択をすることも可能なのですが,マウスを操作して変更するのが面倒ということもあると思います.
![]()
・そのようなときは上のツールバーから「表示」を選択します.
・Macの場合は拡大の部分で「⌘」+「;」で拡大,「⌘」+「ー」で縮小できるので,キーボードだけで操作したい方はこちらの方法が便利だと思います.

【目次を作る方法】
・私がDropboxやGoogleドキュメンなどの他クラウドと比較してEvernoteの気に入っている点はその検索性です.
・オフラインでもある程度の検索が可能ですし,欲しい記事にすぐアクセスできる点が大変優れていると感じます.
・しかし,Evernote 内のノートへのリンクをまとめて目次のように使うと欲しいノートを見つけやすくすることができます.
・作り方は簡単です.
1.記事を作成し,内部リンクをコピーします.
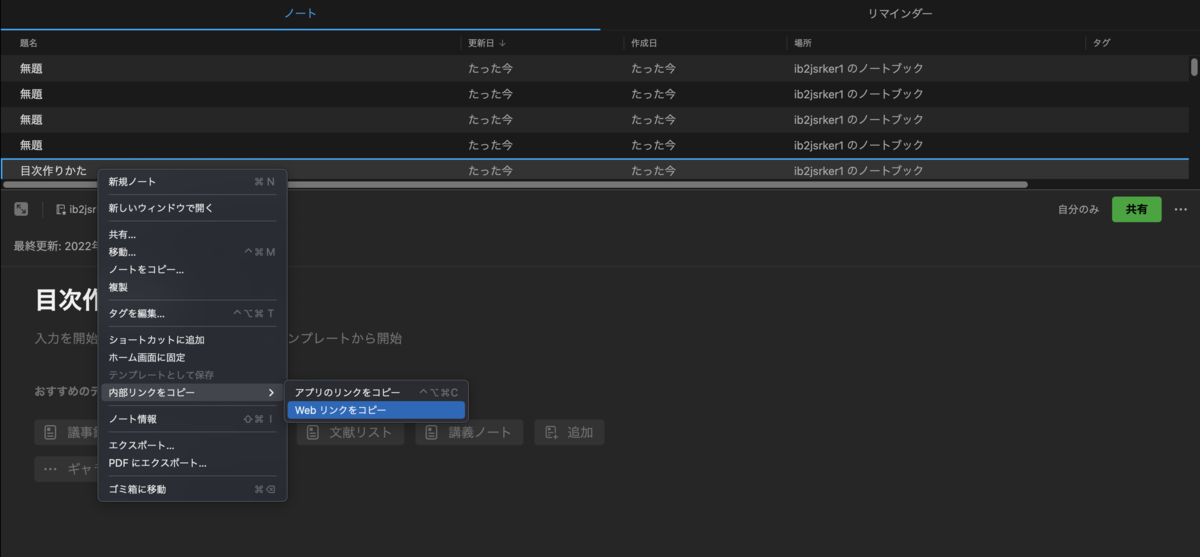
2.目次を作成したい記事に先ほどのリンクをコピー&ペーストします.
・表示が緑色になり,こちらをクリックして先ほどの記事にアクセスすることが確認できれば完了です.
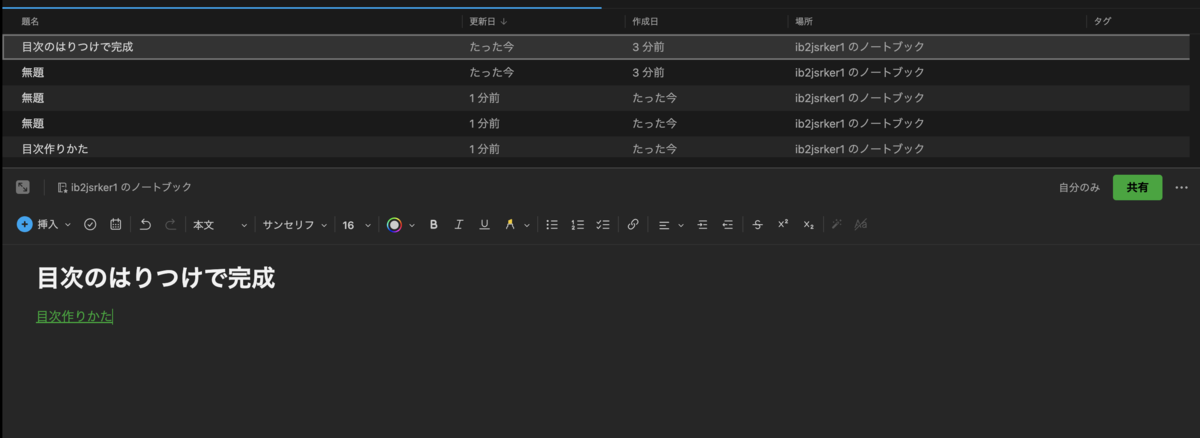
・目次ノートにリマインダーを設定しておけば,ノートブック上部に常に表示されるので,より見つけやすいでしょう.
・文字数が多くなってくると,1つの記事で欲しい情報にアクセスするのにページをスクロールする必要性があり視認性が落ちてしまいます.
・そのような際には情報を小分けにして見出しをつくっておくと必要な情報にすぐアクセスすることができ大変便利です.