
はじめに
・PDFや画像ファイル内の文字をコピー&ペーストできるようにして作業時間を短縮したい。
といった声をよく耳にします。
・文字情報が含まれていない画像ファイルの文字は、そのままではコピーをしたりすることができません。
・またPDFにコピーができないようのロックされている場合ではコピー自体が不可能です。
OCRとは
・画像情報としての文字を文字情報として扱えるようにするには、OCR(光学文字認識)という技術が必要です。
・OCRは有償や無償のソフトやツールがたくさんありますが、今回はGoogleドキュメントの機能を使った方法が便利だったので紹介します。
Googleドライブとは
・Google社が提供しているオンラインストレージで、Googleアカウントがあれば、15GBまで無料(追加容量の購入も可)で利用することが出来ます。
・テキストや画像などをアップロードしておけば、いろいろな場所・端末からアクセスでき、他のGoogleアプリとの連携など便利な機能が備わっています。
・便利な機能の1つに、OCR機能があります。
GoogleドライブでOCRをかける
・今回は、ロックされていてコピペができないPDFファイルで行いました。
・注意点としてこちらの手順が利用できるファイルの形式は
で、2MB以下のものになります。
1.Googleドライブを立ち上げて新規コマンドからファイルをアップロードします。

2.アップロードしたPDFを「右クリック」→「アプリで開く」→「Googleドキュメント」を選択すれば完了です。

このままGoogleドキュメント内で修正や編集作業を行うこともできますし、文字情報として選択することができますので Word など使い慣れたソフトにコピペして作業することが可能です。
例.Word
Googleドライブで画像にOCRをかける方法
・今回はHiranaka先生の人工膝関節に関する論文(https://doi.org/10.1302/2633-1462.35.BJO-2022-0021.R2)の画像にOCRをかけてみたいと思います。
1.同じようにGoogleドライブを立ち上げて、左上の「新規」コマンドからファイルをアップロードします。

2.読み込んだ画像を「右クリック」→「アプリを開く」→「Googleドキュメント」を選択します。
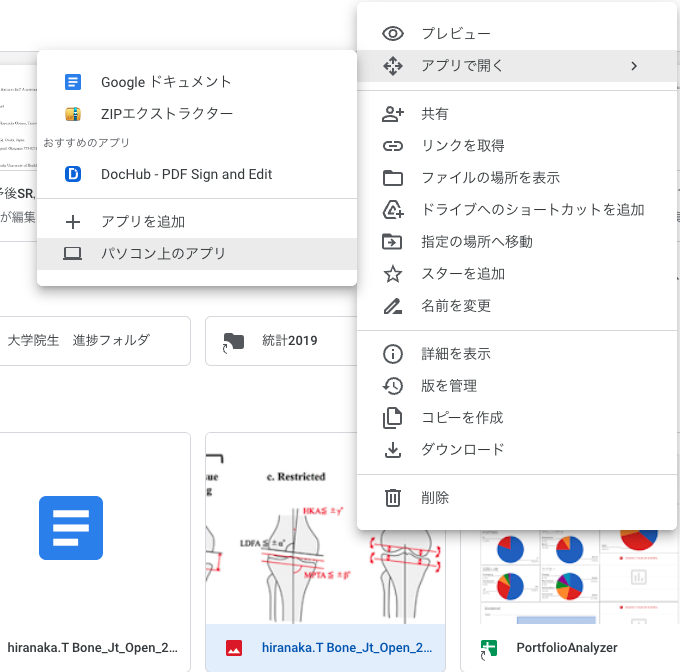
3.読み込んだファイルを開くと、下図のような形で文字が抽出されました。
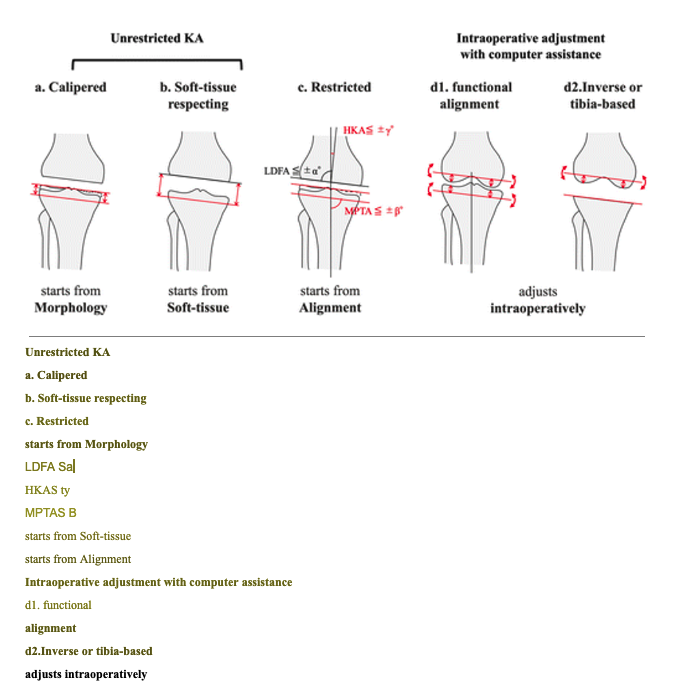
まとめ
・Googleドキュメントを使ってOCRを行う方法をご紹介しました。
・Googleドライブは利用していても、この機能があることはそこまで知られていないのではないでしょうか?
・他にはAdobeを使用する方法もあり、作業頻度が多い方や高機能のOCRを希望する方はそちらも利用を検討していいかもしれません。